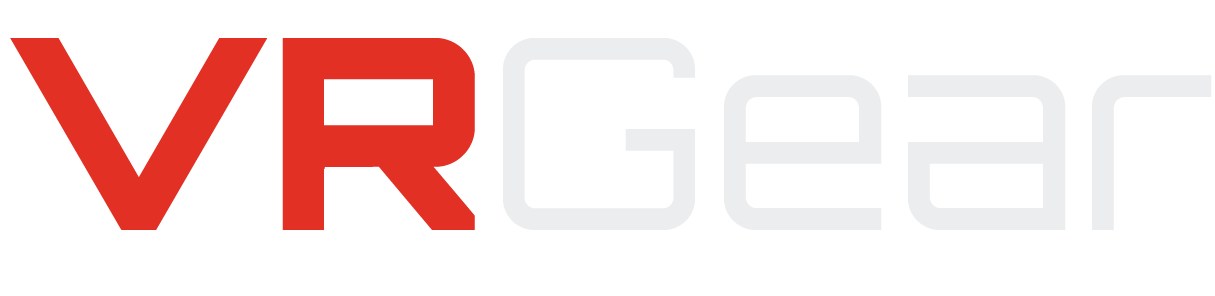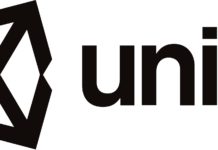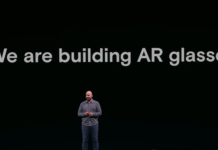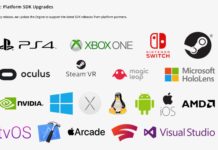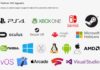We live in a world where watching people play games can be just as fun as playing the games themselves. We’ve seen Ninja take Fortnite to new heights through his streams on Twitch and turn the game into a common household subject. The power of streaming has only been growing, and so has the VR industry. As the two collide and join forces, we are here to instruct and direct you into the right version of virtual reality streaming.
Setting up a virtual reality stream may seem intimidating, daunting, and even impossible to some. Although the setup process is not the easiest thing you’ll do with your headset, the rewards are worth it, and once you know your way around the process, it won’t be long until you are a professional. Our job here is to get your onto your streaming platform in the shortest amount of time possible.
An outline of what this guide is going to follow, and a rough outline of what the steps are can be found here:
- What headset you need to stream inside of virtual reality
- What hardware you will need to stream inside of virtual reality
- What software you need to stream inside of virtual reality
- How to set up your new OBS
- The best settings for Streamlabs OBS
- Setting up your mixed reality streaming room
What VR Headsets Can Stream?
Streaming inside of VR takes some setup, but most gaming headsets will be able to perform the task. The Oculus Go is a big question mark when it comes to streaming because of its lack of games and the power of the headset. The Oculus Go is a streamable headset but will require Streamlabs OBS, just like all other non-PC powered headsets.
The new standalone headset that Oculus has put out – the Oculus Quest – can stream to platforms, although there is extra work (on top of the original work) that will be required to get your Quest to your followers. You can go the wired route, which requires you to be tethered to your PC while streaming. The other option is with Chromecast, as you can set that up to stream wireless. We will jump into those later.
Other than the Oculus Go, any gaming VR HMD will be available to stream to Twitch, Youtube, Facebook, or any other streaming platform that you choose. With that being said, let’s jump into what you will need for virtual reality stream.
What You Need To Have To Get Started
The most important part of streaming in VR is having the proper software downloaded and ready to go on your PC. Streamlabs OBS is most likely going to be the software you are going to need. This is compatible with almost all PC VR headsets, and is the easiest to setup. The software works with the following VR Headsets:
- Oculus Go
- Oculus Quest
- Oculus Rift
- Oculus Rift S
- HTC Vive
- HTC Vive Pro
- PSVR
- Valve Index
- Any Windows VR Headset
- Any Headset You Can Pair With Your PC
We are going to get started by downloading Streamlabs OBS. This OBS (open broadcast software) is the best on the market. Millions of streamers use this medium to get their broadcast out there, and each streamer could say great things of Streamlabs software.
Streamlabs is free, although the rest of the setup is not. After this software is downloaded on your computer, you need to ask yourself what you are looking for while streaming. If you are looking to make it a mixed reality experience (where your streamers not only see the game, but see you with your headset on) then you are also going to need a webcam.
There are plenty of options that are easy to setup and cost friendly. Just make sure that it will work with your PC before you purchase. People want to not only see your games in VR, but want to see what you are doing with your headset. If you are camera shy, you will need to find a way to be more comfortable on camera. The headset will make you feel more comfortable as it hides your face from the camera. If you are looking to be a successful streamer inside of the virtual worlds, being comfortable on camera is very important.
If you are planning to stream on the Oculus Rift or Rift S, you will not need to worry about this next feature as you have the Oculus Dash feature which allows users to quickly go back and forth to and from their desktop. If you are not streaming from those two headsets, prefer another method of checking chat, or on any PC headset other than Rift and Rift S, you will need to download OVRDrop. This is an incredibly helpful feature while inside of VR, as it lets you check your messages. You can put this on any part of the display, or even pin it to a controller. You can give it commands as well, only showing your messages after certain gestures or movements have been made.
If you are going to be streaming in mixed reality (which we highly suggest) you will lastly need to download and install LIV. This another software that will allow you to to not only stream, but stream with a view of what you are doing in real time.
Once you have all of the software downloaded, you are ready to setup your stream on your desired headset. The rest of this guide will be individual instructions for each headset.
How To Setup The Software To Stream
Getting Setup With Streamlabs OBS
Getting started with Streamlabs is a lot easier than you’d think. The software they have incorporated for this OBS is incredibly user-friendly and easy to use. Essentially, you download the software, make an account, pick the platform you’d like to stream to, and then you are ready to stream.
Here is the exact steps you will need to follow to get Streamlabs up and running. after following these, the rest is really up to your preference. Of course, we recommend setting up some fun and useful widgets, by here is a step by step with screen captures.
First, you will want to make sure that you have an active Twitch or Youtube account. For this guide, we have chosen to go with Twitch, although the settings will be nearly the same.
Go to Streamlabs and click on your desired platform. It should look like this.

After you have logged in, you will need to scroll to the bottom of the page. it should prompt you to download the software. Make sure you “allow to make changes”, or else the software will not download.

After, open Streamlabs and run the app. It wills for your login in once again, this time for the app to have access to your account.

From there, you will be free to do whatever you please with your stream after you put in your stream key that will give Streamlabs to stream from your account. (Remember to keep this private) Go to channel settings on Twitch to gain access to the key.
You will need to put the key into stream labs. Go to settings, and find the screen that resembles what we have below.

Once that has been completed, you are ready to stream! We do recommend some settings for your best stream, including the video and audio output of your headset. Your stream will be terrible (and non-existent) without it. For that, headed to sources.

If you are running through SteamVR (which we recommend) then the next few steps are pretty simple. Because SteamVR will go full screen on your PC once you enter the game, getting the video output onto Streamlabs is simple.

You will simply click on “display capture” and make sure you set it to “capture full screen” because getting it to select the right window can sometimes be a bit tricky on your stream.

From here, you can personalize your stream through the widgets. We suggest making your viewers feel heard and important, as it will drive more and more in. Here is the options of built-in widgets.

The stream itself is very customizable and personal. You will be able make the chat visible on the screen, or the web cam of you in real life with the headset on, or even just an announcement that you would like to make throughout the duration of your stream. The best thing you can do with this part of the software is mess around with it and see what works best for you. As you get to know it more, you will be able to do more with it and make exactly what you need.
The widgets on the OBS is very helpful as well. There are many options for you to incorporate into your stream, but there are a few that are helpful to me the most. When interacting with your viewers, you want them to feel heard. It creates an atmosphere where they feel important and a group-like feeling. This is something that invites more and more people to your stream. Setting up a notification for when people chat, donate, or even get on your stream can be monumental. This widget can accessed, and it is called the Alertbox. This will notify mid-stream when anyone follows you, messages you, donates, or anything else that people want to be recognized for doing.
If you are looking for a way to let your followers and viewers know what your next goal is, there is a widget for that as well. You can set Goal Widgets that show your viewers during the stream that you are working towards. Whether it be donations, viewers, subscribers/followers, or even just comments, Streamlabs OBS will help you get there.
Using an event list is another helpful widget that this OBS provides. It can alert and show your followers that your most recent and upcoming events. This will help them go back and check other streams and videos out, as well as being ready for your upcoming streams. This will keep your viewers and subscribers involved and in the know during your streams.
The Best Settings For Streamlabs OBS
Getting your settings right for the stream is very important, but very individualized. The settings that need to be modified are mostly to fit the specs of your PC and headset. You’ll want to make sure your video output isn’t anything your computer isn’t ready for. The display might look fantastic, but the performance and overall smoothness of the stream will take a big hit if your WiFi, PC, and headset aren’t going at the same speed and resolution.
We could tell you what the settings should be at, but the default setting is a safer bet than taking our word for it. The best advice we can give you in this regard, is play around with it. See what works best with your display and PC and what makes the stream the best. You’ll likely want to go down a small amount is resolution and frames per seconds, but once you mess with it a little bit, you’ll understand what you need to do a little better.
Setting Up Your Mixed Reality Stream
One thing that isn’t required for virtual reality streaming is a green screen and a web cam. Although they are not required, we highly recommend they be included when you’re setting up your virtual streaming room. You will want to have it set up, as the audience will be more inclined to stay and watch your stream as they can see you inside of your virtual space.
To get this set up going, you are going to want a green screen that is taller than you, and has a few feet on either side of you. This allows you to have freedom of movement on either side for your arms and controllers. Whether you are looking to make your setup a full mixed reality experience or not, a green screen should be used at all times. It isn’t too hard to setup and activate either.
Once you have your green screen behind you and setup, you need to make sure that the same color of green is consistent throughout the whole screen. Messing with the lighting will help, or even placement of your screen. This is very important for the next step. You will then:
- Open Streamlabs OBS
- Click on the web cam window
- Select “Filters”
- Add your desired filter
- Pick color key option
- Make sure all spaces are covered
This should key out your green screen just fine. It may take a moment to make the color key exactly what you’d like, but this should get the job done well.
Now that you have the hardware part setup, the software needs to be incorporated. Mixed reality streaming is very important in the virtual worlds, and should be used every chance you have. The software which this is allowed to happen through is called LIV. There is a heavy list of LIV games that can be found here. If you find a game that isn’t on this list, you can still stream it onto your green screen. Just know that the immersive feeling won’t nearly be the same.
Setting up LIV is a full tutorial for itself, and there are plenty of other LIV-supported pages that can walk you through the setup. Through my experience though, it is best to be patient and understanding that the process of streaming in a virtual mixed reality can be tricky and time consuming. Once you get the system up and running, it can be there for a while, but getting the original room ready to go is always a challenge.
Lastly, the bigger green screen, the more immersive your stream will feel. With LIV constantly adding VR games that they support, you will need all of the room you can get for your attempt to mix the virtual and real world.