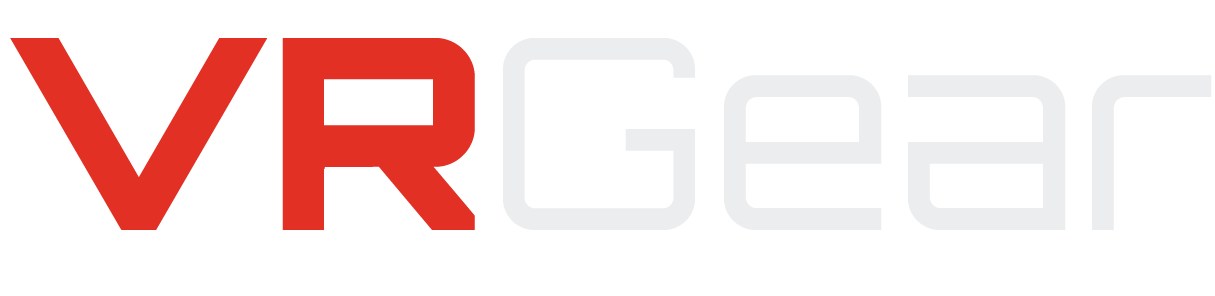The PlayStation 4 is one of the best gaming consoles that you can buy right now. The console comes in many different shapes and sizes, but always packs a punch with the power you get from it. The console is so powerful, that no matter what version of it you buy and with the right hardware, you are able to get a full virtual reality gaming experience at any given time.
Gaming with the PSVR (PlayStation Virtual Reality) headset is one of the best things you can do for gaming. The headset and controllers are tracked well, the games are versatile and fun, and it won’t break the bank in the process. This headset is great for both beginners in VR, and those with a great amount of experience in VR.
Because this headset is so heavily used by both ammeters and advanced alike, this headset is a perfect medium for virtual reality streaming. If you have set up a virtual reality stream before, you know how difficult and tedious the process can be. Making sure you have a good OBS downloaded and a good capture card can be hard itself, not to mention the amount of tinkering you have to do with the settings to make sure the stream itself is ready for your exact PC or console.
That’s where this guide comes in. Here we will teach you everything you need to know about virtual reality streaming from your PS4. There are multiple ways to go about this, so let me list out what we will be covering. If you’d like, you can skip to what you need, but we recommend reading the guide in its entirety as we teach you the ins and outs of VR streaming. If you’re looking for a more generic guide that covers how to get started with an OBS and what you need before you get ready to stream, you can check out how we suggest streaming in virtual reality. For a basic guide on streaming, check out our other guides.
- How to stream from your console
- How to stream using a capture card
- Tips and tricks on streaming in VR
How To Stream From Your PlayStation 4 Without a Capture Card
Having a PS4 ready play on is most of the battle here. Because tour console is so powerful and already have great streaming capabilities, this makes transitioning to VR very easy and simple. Direct support from Twitch, Facebook, Dailymotion, Twitter, and even Youtube are supported by the PS4. The following instructions are simple and to the point, and they should be followed precisely. If not, it will be hard for you to get your stream going.
- Start your PS4 and be on the dashboard
- Go to settings
- Scroll down and find “Sharing and Broadcast” click there
- On the bottom of the screen, click on “Link with other services”
- Select your desired streaming platform
- Follow the prompts on the screen to verify and link the console with your account
- When you are directed back, your screen should say that you are linked to your platform
- Press the “Share” button on your controller
- Select “Broadcast gameplay”
- Select the platform you’d like to stream on
- Set your resolution (we suggest going with 720p and 60fps for the best looking stream)
- Press “Start Broadcasting”
- Open your virtual game and play!
How To Stream From Your PS4 Using a Capture Card
If you’ve made it this far, you’re most likely very serious about providing a good stream for followers and viewers. This type of good stream isn’t exclusive to using a capture card with your PS4, but if you are going to be streaming, you might as well make it the best in can be. Streaming from the console is not the best option, as it takes away the ability to show your head and body while you are in a virtual space because the PlayStation camera is in use for tracking.
If you are already into streaming but are looking for specific PSVR guidelines, regard this next part. If not, this is for you.
Having a capture card is very important to having a customizable and user-friendly stream. This allows you to interact with your fans at a much more personal level, and create an experience for them that can be unrivaled in the streaming world. The Elgato HD60S is the best capture card to buy if this is your first time venturing off into the streaming realm. This software is easy to use, yet customizable. It is laid out well and won’t overwhelm any new users. With the Elgato you are able to easily control the audio, output video, add nice content overlay, or even add your webcam to the stream. Everything you want for virtual reality streaming.
Now if you’ve been streaming before but are now getting into VR streaming, the Elgato is still a fantastic choice. The third-party software compatibility is great, and can make using XSplit and OBS much simpler to use rather than a PC version of the software.
Once this capture card is plugged in and the settings are taken care of, you will be ready to roll your stress out. Just make sure you are plugged in and logged in to your desired streaming service, and stream away!
Tips And Tricks To Streaming In VR
- XSplit and OBS are very similar, although XSplit costs money. They both will function great for your needs, but try them both out on a free trial before giving them your service. They are both customizable and unique in their own ways.
- Using a green screen to make your viewers more immersed in your game can be a game changer for you. Don’t neglect something that will help you because it requires more effort. The mixed reality is worth it.
- If you’re using a capture card, make sure your PC specs are also acceptable. Nothing would be worse than getting everything you need, just to realize your PC isn’t up to your VR gaming needs.
- Don’t let your streaming bitrate go above 3500, as Twitch doesn’t like it. Not only will it be lagging your whole stream, but the buffer time can and will increase, as well as the leading screen may never fully turn. For your and your viewers best experience, follow the guideline.
- If you’re going to use a different streaming service than Twitch, the same rules apply. Don’t let the resolution too high, and keep the fps hovering around 60fps for the best user experience possible.